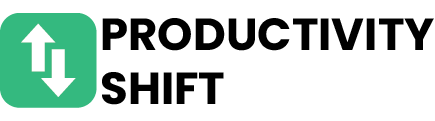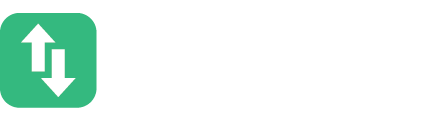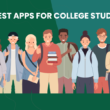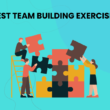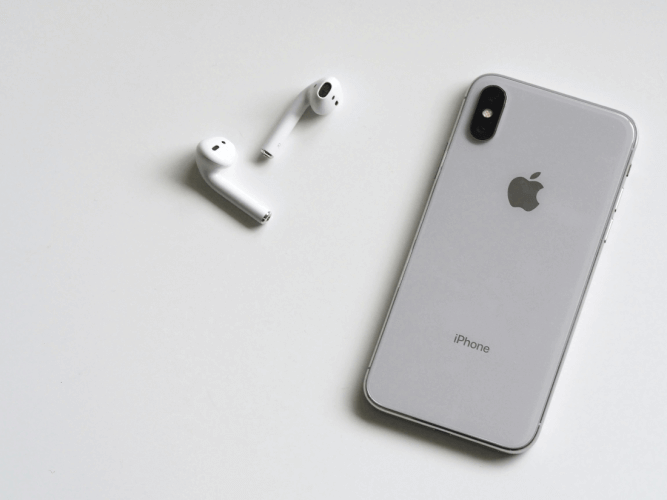Table of Contents Show
Unlock unparalleled productivity with our step-by-step process on ‘how to block an app on iPhone’ and reclaim your focus from digital distractions.
Are you looking for a way to boost your productivity and focus on what matters most? In this step-by-step guide, we’ll show you how to block an app on your iPhone, helping you stay on track and get more done.
Step 1: Open the Settings App
Unlocking the power of your iPhone starts with understanding the Settings Application. This is your command center, providing control over every aspect of the device.
Adapting to the iPhone’s Settings App is pivotal to harnessing its full potential. It’s a gateway to unlimited possibilities, setting you on course to tailor your iPhone’s functionality to your specific needs.
a. Locating the Settings App
The first step to blocking an app on your iPhone is pinpointing where the Settings app is. As a crucial aspect of your iPhone usage, it’s essential to become fluent in navigating to it on your device.
- Swipe left on your iPhone’s home screen until you reach the App Library.
- Tap on the search bar at the top and type ‘Settings’.
- Click on the Settings icon that appears in the search results.
b. Accessing the Settings App
Elevate your productivity by personalizing your smartphone experience. The first step is simple – accessing the Settings App on your iPhone. This opens a gateway of opportunities to truly tailor your device to your personal and business needs.
- Wake up your iPhone by pressing the side button or home button (if there is one).
- Make sure you’re on your home screen. You might need to swipe left or right.
- Spot the Settings App icon. It looks like a set of gears and is typically grey.
- Tap on the icon to open the Settings App, paving your path to a more focused work environment.
Step 2: Finding the Screen Time Option
For managers and entrepreneurs striving to improve productivity, finding the Screen Time feature in your iPhone’s Settings offers an essential first step towards controlling digital distraction. It is tucked away under a selection of other features – keep your eyes peeled!
Harnessing the Screen Time feature on your iPhone aids significantly in mitigating digital distractions, paving the way for enhanced productivity.
When it comes to optimizing your time, spotting the Screen Time option promptly can make all the difference. As you navigate through the menu, look out for it amidst the sea of available options, and be ready to take hold of your productivity!
a. Navigating the Settings Menu
Unlock your iPhone’s potentials by navigating through the Settings menu like a professional. This ultimate guide helps you move through the interface with precision and confidence.
- Locate and tap on the grey gear-like icon on your screen to open the Settings app.
- Scroll through the list or use the search bar at the top of the screen to find specific settings.
- Tapping each setting will open a new menu page, with further settings relevant to the category.
- Use the back arrow at the top left corner to return to previous menus.
- Adjust, enable, or disable the various settings as per your preference.
b. Entering the Screen Time Section
Once you’ve successfully navigated through the initial layers of your iPhone’s settings menu, you’ll find the ‘Screen Time’ tab. This is your doorway to taking firm control of your digital life, letting you manage the usage of individual apps.
- Reach the main page of the Settings app
- Scroll until you find the ‘Screen Time’ option
- Tap on ‘Screen Time’ to enter
Step 3: Setting up a Screen Time Passcode
To enhance productivity, strong security becomes necessary. By setting up a Screen Time Passcode, you can lock down specific apps, keeping distractions at bay and ensuring efficient usage of your device.
Mastering the art of setting a Screen Time Passcode revolutionizes how you use your iPhone. This simple yet effective move not only gives you control over your app usage but also empowers you to manage your digital consumption wisely.
a. Creating a Screen Time Passcode
Laying the groundwork for productivity starts with placing a digital barrier on your device. That’s exactly what crafting a Screen Time passcode is all about – enabling you to manage your time and optimize productivity for better results.
Making a Screen Time passcode for your iPhone secures and controls your app use. By creating a passcode, you regain your power over technology, setting healthy boundaries to promote efficiency.
This straightforward process of creating a Screen Time passcode offers an effective solution against time-wasting apps. You’re just exhibiting control over your digital world, ensuring apps don’t drain your focus and energy, leaving you primed for peak productivity.
b. Confirming the Passcode
To ensure your device is secured, it’s key to reaffirm your newly created passcode. This double-check mechanism is not only meant for safety but also to rule out the possibility of any mishaps or accidental entries.
Remember, confirming your Screen Time passcode is a crucial step as it finalizes your choice. This not only acts as a digital barrier against distracting applications but also acts as a gateway to self-disciplined productivity.
Step 4: Selecting the App to Block
In the pursuit of productivity, honing in on the app you’d like to block is essential. Reduce distractions by identifying the app that takes up more of your time than it should and is infringing on your efforts to focus.
Once you’ve spotlighted the time-consuming culprit, it’s time to establish some digital boundaries. Select the app from your list for Screen Time blocking, and establish control over your digital distractions.
a. Accessing the App List
Unlocking the true potential of your iPhone starts by unveiling its vast software library. Navigate to the Settings application you’ve opened and find the ‘Screen Time’ menu. Look for the ‘App List’ button and reveal the assortment of apps which take up your time.
Get ready to delve into your phone’s App List, a comprehensive collection of all your installed applications. This list proves crucial in helping you manage time spent on various apps. Tap on it to expand and reveal the hidden treasures of your software ecosystem.
Here’s where your journey to productivity enhancement begins. As the App List unfurls, you’ll see every app you have installed on your iPhone, listed neatly for your perusal. Now is the time to select the app that you want to block, bringing you a step closer to digital wellbeing.
Think of your App List as your command center, offering you full control over your device’s applications. As you peruse through it, make the decisive decision about which app to block. Choose wisely, remembering that every blocked app equals a step towards improved productivity.
Discover the power of restriction as you work through your app list. Identify the application causing the most distraction or sucking up your time. Select it, bringing yourself one step closer to a well-managed digital life and an improved work-life balance.
b. Choosing the App to Block
Draw your digital boundaries firmly by merely selecting the apps that constantly distract you. Paving the way to productivity begins with choosing which app to block or limit.
Deciding to block an app is all about enhancing effectiveness and productivity. Don’t let distractions get in your way. By selecting certain apps to block, you leverage technology to maximize efficiency.
Step 5: Enabling App Limits
Kick your productivity up a notch by turning on App Limits. This feature curbs unnecessary usage, allowing you to focus on what truly matters.
Recognized that time is our most precious asset; activate App Limits. This enables you to gain control of your digital presence and spend your time wisely.
a. Activating App Limits
Get a leg up on your productivity competition by activating App Limits. This feature allows managers and entrepreneurs to set specific usage restrictions for individual applications. By curbing the temptation of addictive apps, you tap into a whole new level of productivity.
Activating App Limits is a simple yet game-changing step, select ‘App Limits’ option in the ‘Screen Time’ section. Then tap on ‘Add Limit’. This prepares your iPhone for the next step: choosing the app to limit.
Ready to declutter your digital space? Rid your workday of unnecessary disruptions by setting an App Limit. It’s your secret weapon to focus, helping you to channel your energy into what truly matters: your work.
With App Limits active, you’re one step closer to unlocking your full productive potential. As a manager or business owner, this lets you dial down distractions, streamline your work process, and maximize output. Remember, every second you save counts in the hustle for success.
b. Adjusting the Time Limit
Take the reins, control your time by tweaking the App Time Limits. By allotting a specific time frame for each app, you can eliminate distractions and boost productivity.
Be ruthless in your pursuit of productivity. Amplify the value of every minute by fine-tuning the duration you spend on each app. Shorten the leash on time-wasting apps, extend it for the ones contributing to your growth.
Modify Time Limits based on your routine and personal goals. Set a higher limit for work-related apps during work hours and reduce the limit for recreational apps, mastering the art of time-management.
Don’t be confined to distractions. By establishing a distinct limit for each app, you’re breaking the chains that tie you down and making workings hours more productive.
Step 6: Confirming the Block
Venturing into the world of productivity calls for a final glance at your ‘App Block’ settings. This double-check ensures alignment with your productivity objectives and refocuses your attention to what truly matters.
By confirming your ‘App Block’, you’re branding a green signal to efficiency and valiantly silencing distracting whispers. It’s the final step in safeguarding your productivity fortress and setting the stage for superior accomplishments.
a. Reviewing the App Block
After finalizing your app block settings, conducting a quick review keeps distractions at bay. You ensure that the apps that rob your productivity are indeed blocked, paving the way for an uninterrupted work flow.
Part of productivity management is not just setting boundaries, but also ensuring they serve their purpose. A keen study of your App Block setups checks for efficiency, helping you ensure it aligns with your productivity goals.
Looking over the App block settings gives an opportunity to double-check if the time limit for each blocked app aligns with your work schedule, thus making your smartphone a powerful productivity tool.
Reassessing your app block settings may also provide insight into which apps prove to be most distracting, enabling you to revise your strategy or focus more on managing those specific digital distractions.
b. Confirming the Block
Satisfied with your choices, it’s finally time to seal your increased productivity. By finalizing the App Block, you pinpoint your focus and fortify your barriers against digital distractions.
Click ‘Confirm’ to approve the App Block. With this, rest assured that the nuisance of unsought app notifications has been successfully curbed. No more disturbances, only focused, and effective work sessions.
Conclusion
By following these simple steps, you can easily block any app on your iPhone and regain control over your time and productivity. Don’t let distractions hold you back – take charge and stay focused on what truly matters. Start blocking apps today and unlock your full potential!
More articles: