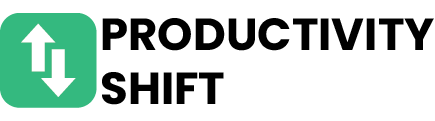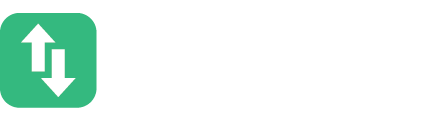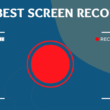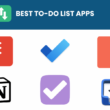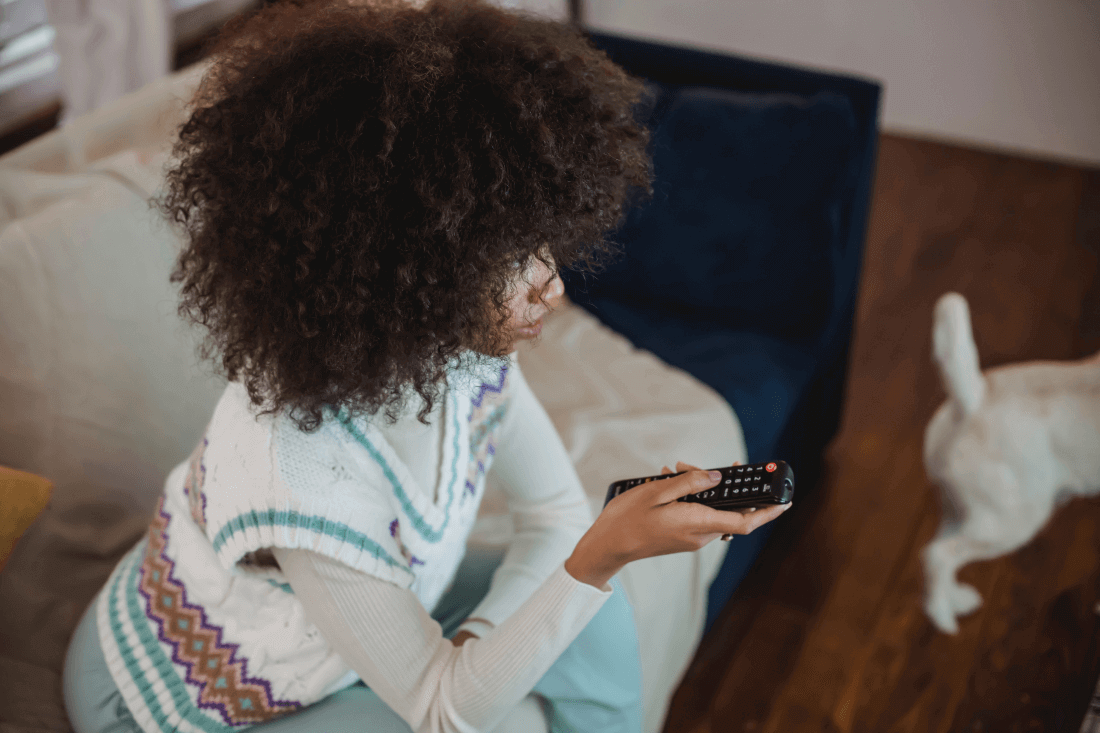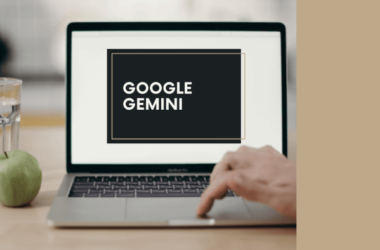Table of Contents Show
Tackle the frustration of a firestick remote control not working with our curated expert solutions and regain your streaming control!
Is your Firestick remote control not working? Don’t worry, we’ve got you covered with these top 8 troubleshooting tips to get it back up and running in no time.
Troubleshooting Tips For Firestick Remote Control
Follow these tips to check for issues in your Firestick remote.
1. Check the Batteries
Batteries serve as the life force of your Firestick remote, facilitating seamless communication with the Firestick device. If your remote is unresponsive, consider the likelihood of a battery-related issue.
Checking battery status often rectifies such problems – observe for any visible leaks or corrosion, or try replacing them with fresh ones. Regularly doing this can help prevent hiccups in your remote’s operations.
Replace the batteries
Replacing the batteries is a simple yet effective way of troubleshooting your Firestick remote. Do this routinely, especially if you use it frequently, to ensure it operates at peak performance.
- Step 1: Flip the remote and press down on the latch at the bottom to open the battery compartment.
- Step 2: Remove the old batteries and check that the battery compartment is clean and dry.
- Step 3: Align the new batteries with the correct polarity signs inside the compartment.
- Step 4: Insert the new batteries, and firmly close the compartment.
- Tip: Keep a stock of AAA batteries as Firestick remotes require these.
- Note: You should ideally replace the batteries every 3-6 months, depending on usage.
Check the battery contacts
Maintaining the integrity of your Firestick remote’s battery contacts is crucial for effective operation. Damaged or dirty contacts can disrupt the flow of power, resulting in non-responsiveness or intermittent functionality.
- Inspect the battery contacts for physical damage and signs of corrosion.
- Use a dry cloth to clean any dust or debris from the battery contacts.
- For stubborn residues, lightly use a pencil eraser followed by a dry cloth.
- Avoid using battery with leakage, as it severely damages the contacts.
- Replace the batteries correctly in alignment with the positive and negative signs.
2. Reset the Firestick remote
Puzzling over persistent issues with your Firestick remote? A reset might be just what you need! By resetting, you refresh the device and wipe out minor glitches, thereby restoring your remote’s functionality.
Resetting your Firestick remote can eliminate minor glitches and restore its functionality, ensuring smoother functionality for your entertainment experience.
To reset your Firestick remote, press down the Left and Menu buttons together and hold for 10 seconds, followed by the Home button for another 10 seconds. Your Firestick remote will flash amber, signifying the reset process, after which you should be able to use it as normal.
Unpair and repair the remote
In the journey to resolving sluggishness or unresponsiveness of your Firestick remote, a powerful strategy to have in your arsenal is the ability to unpair and then re-pair it. Understanding this process can unlock fixes that breathe new life into your device.
- Turn on your Firestick and ensure it is active on your TV.
- Navigate either through the Fire TV app or the on-screen menu settings.
- Select Controllers & Bluetooth Devices, followed by Amazon Fire TV Remotes.
- Highlight the problematic remote, selecting it to unpair.
- Hold the home button on your physical remote for approximately ten seconds to initiate re-pairing with your Firestick.
Factory reset the Firestick
When no workaround seems to solve your remote issues, a factory reset of your Firestick could be the ultimate solution. This action restores your device to its original settings, potentially removing any glitches hindering your remote control’s proper function.
- Identify ‘Settings’ in the Firestick menu.
- Navigate to ‘My Fire TV’.
- Choose ‘Reset to Factory Defaults’.
- Select ‘Reset’ and confirm your decision.
3. Ensure Line of Sight
A clear line of sight between the Firestick remote and its receiver acts as an essential factor in ensuring optimal responsiveness. Avoiding obstructions like furniture or walls can significantly help in resolving any remote-related issues.
Engage in troubleshooting by confirming the path between the Firestick remote and device is visibly unobstructed. You might just find that repositioning the Firestick or remote is the key to fixing the unresponsiveness.
Remove any obstructions
Physical obstructions such as furniture or electronic devices can significantly affect the performance of your Firestick remote by blocking the signal it emits.
- Clear the area between your Firestick remote and the device for a straight signal path.
- Remove large furniture or electronic devices that could be blocking the signal.
- Avoid using the Firestick remote at overly long distances.
- Ensure you are pointing the remote directly at your Firestick device.
Reposition the Firestick and remote
Repositioning your Firestick and remote can drastically enhance their connectivity. This often overlooked solution aids in reducing interference from other devices, providing smooth and efficient operation.
Start by moving your Firestick closer to the edges of your TV, away from other electronics. Also, ensure that the Firestick is within a clear line of sight from the remote, without any barriers in between.
Moving the remote closer to the Firestick can also be beneficial. We recommend using the remote within a radius of 10 feet for optimal functionality. Lastly, avoid any physical impediments between the devices, such as walls or furniture, to maintain strong connectivity.
4. Update the Firestick software
Keeping the Firestick software updated is essential. It not only improves overall function and security but also resolves any bugs causing your remote issues. Regular updates ensure your remote and Firestick communicate effectively.
To update your firestick software, navigate to settings, then My Fire TV. Choose ‘About’, then ‘Check for Updates’. If an update is available, select ‘Install Update.’ Once the update is complete, check if the Firestick remote is functioning correctly.
Check for available updates
Staying updated with the latest Firestick software is crucial; it often not only enhances user experience, but also fixes glitches that could potentially hamper the performance of your remote. Routine updates can make your remote more responsive and effective.
To routinely check for software updates, navigate to the ‘Settings’ menu on your Firestick, select ‘My Fire TV’, then ‘About’, and finally ‘Check for Updates’. If an update is available, it’s recommended to install it promptly as it can solve your Firestick remote not working issue.
Install the latest software version
A timely software update often plays a pivotal role in amplifying your Firestick remote’s performance. It not only enhances compatibility but also rectifies minor glitches that may hamper its functionality.
Navigating the software update process is straightforward. Go to ‘Settings’ on your Firestick’s main menu, then ‘My Fire TV.’ Select ‘About’ and click on ‘Check for System Update.’ If an update is available, choose ‘Install Update’ to initiate the download.
5. Clean the Remote
Cleaning your Firestick remote is pivotal to ensure uninterrupted entertainment. Over time, dirt and grime might jam up the buttons affecting its functionality.
Is your Firestick remote not working as expected? A good clean could resolve the problem. Pay special attention to buttons and corners where debris commonly builds up.
Remove any dirt or debris
It’s easy to get rid of grime from your Firestick remote. Simply open it up and shake it gently over a white surface. Any loose crud inside should fall out. For stubborn dirt, use an air duster or a soft brush.
Regular cleaning of your Firestick remote is crucial. Dirt, debris, and dust accumulation can clog the buttons, interfering with the signal transmittance. Moreover, it could potentially damage the intricate circuitry inside the remote.
A clean remote ensures optimal operation and extends its lifespan. Remember, a minor habit of cleanliness can save big on efficiency and future replacement costs. So keep that remote clean and enjoy uninterrupted entertainment on your Firestick!
Use a cotton swab and rubbing alcohol
Immerse a cotton swab in rubbing alcohol for a pro finish while cleaning your Firestick remote. This method efficiently removes the stubborn gunk lodged in the crevices of the buttons.
Safety first! A thorough clean-up with rubbing alcohol not only ensures an efficient remote but also minimizes risk. Its evaporative properties prevent any damage to your Firestick remote, maintaining its longevity.
6. Use the Firestick App
Reward yourself by mastering the Firestick App to resolve remote control concerns. An instant fix, it empowers you to regain control and resume streaming uninterrupted.
Revolutionize your Firestick experience; consider the App as a top-tier remedy for remote issues. It’s a game-changer, promptly restoring normal functioning while adding to your efficiency.
Download and install the app
To achieve more control and possibly rectify issues with your Firestick remote, downloading and installing the Firestick App is a smart move. It’s available for free on both Android and iOS platforms. Just search for it in your app store, hit download, and proceed with the installation process.
Unlocking potential solutions for your problematic remote can be as easy as downloading and installing the Amazon FireStick app. Being equipped with this app will not only provide a backup remote but also opens up more troubleshooting options.
Complete the Firestick App installation and open a new range of solutions for remote control issues. It effectively doubles up as a secondary remote, keeping productivity up even if the primary remote fails. In the digital era, having a plan B is always a smart strategy.
Pair the app with your Firestick
Seamlessly pairing your Firestick App unwraps the gateway to a smoother, more dependable control. It offers a fail-safe solution when your traditional remote starts acting up, ensuring uninterrupted access to your favorite content.
To efficiently synchronize your Firestick with the App, simply navigate to your Firestick’s settings, then controllers and Bluetooth devices. Under Amazon Fire TV remotes, select your device and start the pairing process. It’s a hassle-free solution to gain effective control over your entertainment unit.
7. Check the HDMI Connection
Delving into the Firestick remote issues, an underlooked facet is the HDMI connection. It’s pivotal to ensure that the HDMI cable is firmly connected, as loose connections often lead to deceptive remote control issues.
Given the convoluted nature of technical issues, the cause of a malfunctioning Firestick remote could simply be a subpar HDMI connection. Thus, inspecting and rectifying HDMI connections can possibly alleviate your Firestick remote worries.
Verify the HDMI cable is securely connected
Before troubleshooting other possible errors, take a moment to confirm that your HDMI cable is inserted correctly. A reliable and secure connection decreases any interruptions for a seamless Firestick functionality.
If any issue arises with your Firestick remote, one thing to remember is to promptly secure your HDMI cable. A well-fastened cable forms the backbone to smooth operations of your Firestick device.
Try a different HDMI port
Sometimes, the secret to resolving your Firestick remote problems lies in the most unexpected solution: switching the HDMI port. A change in the connection point can help address underlying software or hardware hitches that aren’t immediately obvious.
Troubleshooting doesn’t get any simpler than this. Disconnect your Firestick from its current HDMI port, dust off any debris from the plug if necessary, and connect it to a different HDMI port on your TV. Monitor closely to see if this switch improves the communication between your remote and Firestick.
8. Contact Amazon Support
Can’t resolve the issue on your own? Harness the power of Amazon Support. As the creators of Firestick, their team can provide specialized solutions to fix your Firestick remote control issues.
Reach out proactively; Amazon Support may have knowledge of widespread issues and fixes that are not widely known. They can also guide you in resolving your Firestick remote problems quickly with direct assistance.
- Amazon’s 24/7 customer service
- Access to specialist teams
- Widespread issues knowledge
- Direct assistance for your Firestick remote control
Frequently Asked Questions
Is your Firestick remote control not working? Here are some common questions and answers to help you troubleshoot the issue:
Q: Why is my Firestick remote not responding?
There could be several reasons for this issue, such as low battery, connectivity problems, or a software glitch.
Q: How do I check if the remote control battery is low?
A: To check the battery level, navigate to the Firestick settings, select “Controllers & Bluetooth Devices,” and then choose “Amazon Fire TV Remotes.” Here you can see the battery level of your remote.
Q: What should I do if my Firestick remote is not connecting to the device?
A: First, make sure the remote is within range of the Firestick. If it still doesn’t connect, try restarting both the Firestick and the remote, and ensure that they are on the same Wi-Fi network.
Q: My Firestick remote buttons are not working. What can I do?
A: If certain buttons are not working, try removing the batteries from the remote, waiting for a few seconds, and then reinserting them. You can also try resetting the remote by holding down the Home button for 10 seconds.
Q: How do I pair a new remote with my Firestick?
A: To pair a new remote, go to the Firestick settings, select “Controllers & Bluetooth Devices,” and then choose “Amazon Fire TV Remotes.” From there, follow the on-screen instructions to pair the new remote.
Q: Is there a way to control my Firestick without the remote?
A: Yes, you can use the Fire TV app on your smartphone as a remote control alternative. Simply download the app, connect it to the same Wi-Fi network as your Firestick, and you’ll be able to control your Firestick from your phone.
Q: What if none of the troubleshooting tips work?
A: If you’ve tried all the troubleshooting tips and your Firestick remote still isn’t working, it may be time to contact Amazon customer support for further assistance. They can help you with more advanced troubleshooting steps or provide a replacement remote if necessary.
Conclusion
Troubleshooting your Firestick remote control not working issue can be done through various methods. From replacing the batteries and checking the battery contacts to resetting the remote and unpairing/repairing it, there are several steps you can take to resolve the problem.
Additionally, ensuring a clear line of sight, updating the Firestick software, cleaning the remote, using the Firestick app, checking the HDMI connection, and contacting Amazon support are all effective solutions. By following these troubleshooting tips, you can get your Firestick remote back to optimal functionality and enjoy uninterrupted entertainment.
More articles: